Измерения
Информация\Измерения\Логические анализаторы\Logic, Logic16
Руководство пользователя для Logic и Logic16
Внимание: Использование логических анализаторов Logic или Logic16 при протестировании оборудования, питающегося от сети переменного тока может быть опасным, в том числе для самого оборудования. При питании оборудования от батареи, изолированных источников питания и USB, использование логических анализаторов, как правило, будет безопасным. Для остальных случаев, пожалуйста, не забудьте прочитать раздел "Безопасность и защита оборудования".
Удачной отладки!
Содержание
Руководство пользователя Logic и Logic16
Установка программного обеспечения
Установка на Windows и Mac
Установка на Linux
Использование оборудования
Подключение жгута проводов
Жгуты проводов Logic16
Испытательные зажимы
Прямое подключение к разъёмам IDE
Отключайте Logic от вашей схемы, когда USB отключен
Безопасность и защита оборудования
Использование программного обеспечения
Советы
Использование триггера захвата (Trigger)
Навигация и отображение данных
Измерения временных параметров
Размещение маркеров времени
Сохранение и открытие сессии
Экспорт данных
Сохранение скриншотов (снимков экрана)
Выбор формата отображения ( т.е. шестнадцатеричное, десятичное и т.д. )
Использование анализаторов протоколов
Отключение, подключение и изменение порядка отображения каналов
Сброс триггера, название каналов, порядок и видимость каналов
Сокрытие меток и/или триггеров каналов
Работа с вкладками
Переключение между несколькими логическими анализаторами
Переключение каналов Logic16
Перекрестные помехи ( и выбор входного напряжения Logic16 )
Сайт сообщества Saleae
SDK логического анализатора
Форум
Бета-версии программного обеспечения
Целостность данных
Максимальная частота дискретизации
Максимальная частота дискретизации и длительность захвата Logic16
Безопасность и защита оборудования
Связаться с нами
Использование программного обеспечения
Советы
- Почти все элементы имеет подсказки, которые предлагают некоторые пояснения о том, что данный элемент делает.
- Большинство функций имеют горячие сочетания клавиш, описанные в их меню или их подсказке.
Использование триггера захвата (Trigger)
- Совет: наведите указатель мыши на кнопки триггеров для получения подсказки с их описанием.
- Триггер может работать только по одному из заданных фронтов. Для использования триггера, должен быть выбран один из фронтов сигнала.

- Вы также можете указать, в каком состоянии должны быть другие входы, в частности, в каком из уровней (высоком или низком), когда срабатывает триггер по заданному фронту.
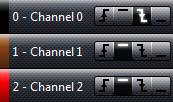
- Данные, поступившие незадолго до срабатывания триггера также будут собраны для рассматриваемого отрезка времени. Вы можете настроить количество этих данных в разделе Options -> Preferences
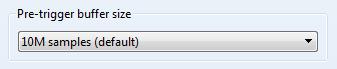
- Момент времени, когда сработал триггер, отображается на диаграмме как нулевое время.
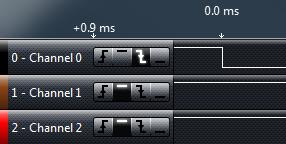
Навигация и отображение данных
- Нажмите и перетащите мышью дисплей, чтобы переместить его.
- Используйте колесо прокрутки мыши для увеличения и уменьшения масштаба отображения
- Вместо этого можно использовать клавиши со стрелками для увеличения и панорамирования (клавиши + / - также можно использовать для увеличения и уменьшения)
- Чтобы “перейти к следующей” (“jump to next”) наведите курсор мыши к фрагменту изображения и нажмите кнопку, которая появится рядом на концах графика. Вы можете также использовать клавиши N (следующий, next) и P (предыдущий, previous). Это относится к каналу, для которого были использованы предыдущии манипуляции с мышью.
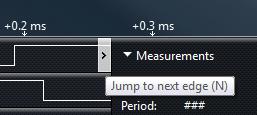
Измерения временных параметров
- Совет: Наведите курсор на метку измерения для вывода описания на всплывающей подсказке.

- Длительность (Width): Время между двумя выбранными последовательными переходами сигнала.
- Период (Period): Время, прошедшее между тремя выбранными последовательными переходами сигнала.
- Частота (Frequency): Частота рассчитывается путем деления единицы (1) на то время, которое прошло между тремя выбранными последовательными переходами сигнала.
- Рабочий цикл (Duty Cycle): Процентное соотношение времени пребывания сигнала в высоком уровне (1) в течение времени, прошедшего между тремя выбранными последовательными переходами сигнала.
- Байт (Byte): числовое представление всех 8 каналов, объединенных в один байт, в указанном расположении.
- T1: абсолютное время определяется местоположением временного маркера T1.
- T2: абсолютное время определяется местоположением временного маркера T2.
- | T1 - T2 |: Время, прошедшее между временными метками.
- Чтобы показать или скрыть определенные измерения, используйте кнопку настройки.
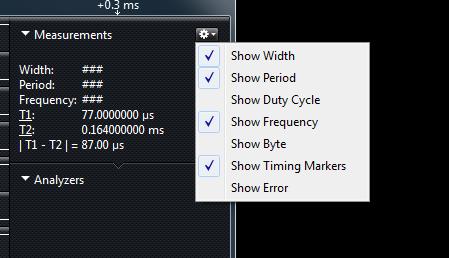
Размещение маркеров времени
- Одиночное нажатие левой кнопкой мыши на метку T1 или T2 (или можно использовать клавиши 1 и 2 на клавиатуре).
- Наведите курсор на нужное место. Обратите внимание, что вы все еще можете панорамировать и масштабировать.
- Одиночное нажатие левой кнопкой мыши устанавливает маркер. Мышь не должна двигаться, когда вы устанавливаете маркер.
- Для перемещения маркера после того, как он был установлен, щелкните по нему.
- Для отмены размещения маркера, щелкните правой кнопкой мыши или нажмите клавишу отмены (Escape).
Сохранение и открытие сессии
- Чтобы сохранить сеанс, который включает в себя данные, нажмите CTRL-S (CMD-S на Mac) или выберите эту функцию в меню Options.
- Чтобы сохранить сеанс, который содержит только настройки, нажмите Ctrl-Shift-S (CMD-Shift-S на Mac) или выберите эту функцию в меню Options.
- Чтобы открыть сеанс любого типа, перетащите его в программное обеспечение, или нажмите Ctrl-O (CMD-O на Mac), или выберите эту функцию в меню Options.
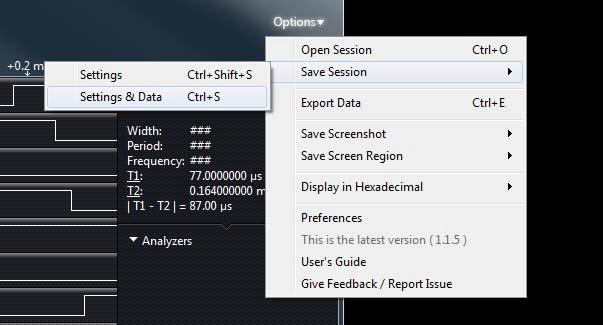
Экспорт данных
Для экспорта данных, выберите Options -> Export Data (CTRL-E).
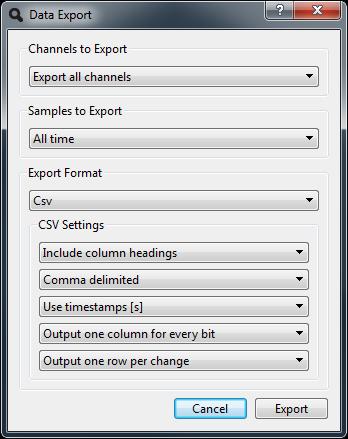
- Каналы для экспорта (Channels to Export): Выберите, какие каналы вы хотели бы экспортировать.
- Образцы для экспорта (Samples to Export): Выберите период времени, в течение которого вы хотите экспортировать отсчёты сигнала
- Совет: Если вы используете временные маркеры, можно экспортировать только данные, находящиеся между ними. Эта опция появится в списке только в том случае, если два временных маркера уже размещены на диаграмме.
- Формат экспорта - двоичный (Export Format – Binary)
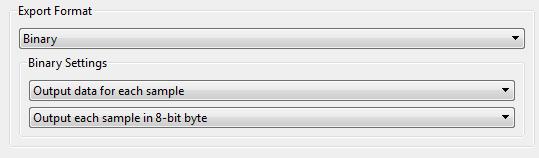
- Вы можете выбрать, хотите ли вы выводить данные, поступающие для каждого отсчёта, или только для отсчётов, которые отличается от предыдущих отсчётов. Обратите внимание, что если вы экспортируете только изменения в данных, 64-разрядной номер отсчёта будет записываться перед каждым отсчётом в файле.
- Если вы не хотите экспортировать все каналы, Вы можете оставить биты около располагаемых каналов, а также можно сместить их вправо и заполнить все неиспользуемые позиции.
- Вы можете выбрать выбрать вариант экспорта каждого образца как 8, 16, 32, или 64-разрядное слово.
- Формат экспорта - VCD (Export Format – VCD)

- Сокращение VCD расшифровывается как Дамп Изменённых Значений (Value Change Dump) и является распространённым форматом для цифровых данных.
- Формат экспорта - CSV (Export Format – CSV)
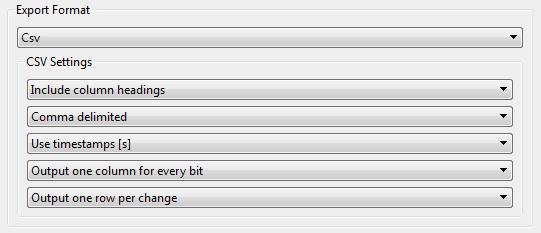
- Выберите этот формат для экспорта данных в виде текста с разделителем в виде запятой или табуляции, легко читаемый человеком.
- При желании можно включить заголовки столбцов для данных.
- Вы можете использовать номер отсчёта (например, 1, 2, 3, 4) или временные метки (например, 0,00123 сек), чтобы указать какому моменту времени соответствует отсчёт. Эти данные занимают первую колонку.
- Вы можете комбинировать все каналы в единое число, или же вы можете экспортировать каждый бит в его собственную колонку.
- Вы можете экспортировать каждый отсчёт, или только отсчёты, которые были изменены.
Сохранение скриншотов (снимков экрана)
- Вы можете сделать скриншот всего окна приложения или только его части, и либо сохранить его в файл, или скопировать его
в буфер обмена. Вы можете найти это в меню Options, или использовать горячие клавиши.

Выбор формата отображения ( т.е. шестнадцатеричное, десятичное и т.д. )
- Используйте этот пункт меню Options (или комбинации клавиш), чтобы быстро переключаться между различными режимами отображения.
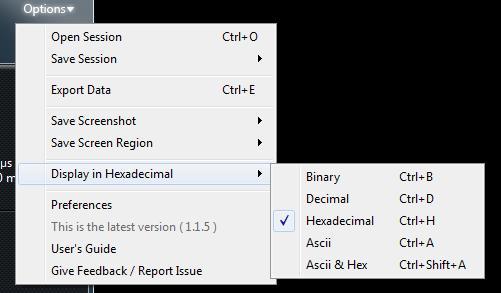
Использование анализаторов протоколов
- Чтобы добавить анализатор протоколов, выберите его из меню на панели анализаторов (Analyzers).
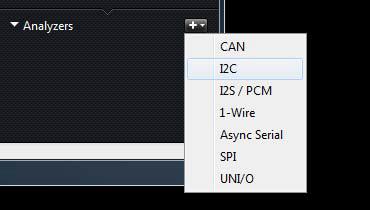
- Анализаторы протоколов могут иметь общие входы с другими анализаторами. Это может быть полезно в некоторых случаях, таких как SPI.
- После того, как вы добавите (или отредактируете) анализатор, он сразу же начинает работать и отображать любые данные, которые вы собрали.
- Чтобы экспортировать данные из анализатора, нажмите маленький значок файла рядом с ним (центральная кнопка).
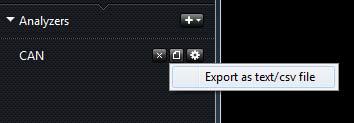
- Если вам нужно изменить формат отображения (систему счисления) определенного анализатора, вы можете сделать это в меню настроек Analyzer.
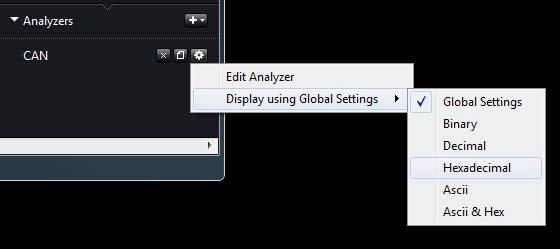
Отключение, подключение и изменение порядка отображения каналов
Вы можете скрыть каналы, которые вы не используете. (Заметим, что это отличается от выключения каналов, которое вы можете сделать с Logic16 для увеличения скорости выборки.)
Наведите курсор мыши на область экрана с названием канала. Появится кнопка выпадающего меню, через которое вы можете скрыть каналы (Hide), показать (Show) и переместить (Move).
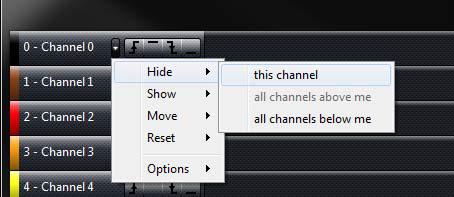
Сброс триггера, название каналов, порядок и видимость каналов
Иногда может потребоваться начать работу со значений по умолчанию. Используйте опцию Reset, чтобы сделать это для выбранного канала.
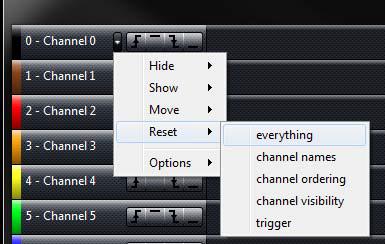
Сокрытие меток и/или триггеров каналов
Чтобы получить дополнительное пространство экрана, можно дополнительно спрятать как метку канала и триггер. Для их сокрытия и включения отображения необходимо воспользоваться пунктом меню Options.
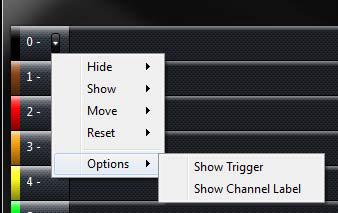







Комментарии